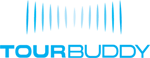Building a Guide Like a PRO
Congratulations, you have just created your first guide! You might have even created a stop or two. We want you to build your app with confidence. Here are some of our tips to building and understanding your app for a successful launch.
Creating Multiple Lists
A list is a category for the stops. A list could include a different tour, or a different type of content such as a list of places to visit or restaurants. If you aren’t sure if you need multiple lists, we like to start at the top looking at your overall tour and the organization of your content. Some important questions to ask yourself are, “How many tours do I have?” “Do I want my users to just focus on one tour or several tours/areas at my location?” If it looks like you have several tours or areas, we recommend creating different categories for your stops. Then, you will create your stops and put each stop into a category. This helps organize your guide in a way that flows with your content. For some guides with just one tour, we recommend keeping the categories OFF and then a list of stops will be displayed. You can add multiple lists at any time so if you’re not sure if you need them, just start creating stops.
[embedyt] https://www.youtube.com/watch?v=AAN-tPS5TZU[/embedyt]
Creating GPS Points
GPS points in the app are created using the map on the App Builder Website. When a stop has a GPS point in the App Builder, then the user can turn ‘ON’ the GPS triggers and when they walk within 250 feet of the point of interest, the stop will automatically open and the audio will automatically play.
Do you see the map where you create a pin for each stop? That is your GPS point. You can drag and drop the pin anywhere you want. We recommend that the GPS points are 250 feet (50 meters) apart. Closer than that, and they may overlap.
[embedyt] https://www.youtube.com/watch?v=n1FnzhHYlkc[/embedyt]
Testing GPS Triggers
If you want your tour to automatically open a stop and play audio when the user gets near it, you will need to test the GPS triggers. To test the GPS triggers, you need to download your app content through the Tour Buddy App (see instructions here). Once you download your content, you will turn ON the GPS triggers (see instructions here). Then you will go to wherever your point is located with the app open. When you are within 250 feet (50 meters) the stop for that specific GPS point will open and audio (if attached to the stop) will automatically play. Yes, it’s that cool.
Adding/Creating Audio
Want to make an unforgettable experience for your users? It’s all about the audio. We have found that apps with audio get higher download numbers and much higher useage per session. If your app is an audio tour, creating a script and high quality audio will make a dramatic difference. Do you have to create a script? No. But we suggest you do.
A script is different than information because it is meant to be read by a voice over artist or someone with a dramatic delivery that fits the tone of your tour. This can be someone in your community who can help you create the script and audio or a professional. Here are some tips from one of our voice over experts, Caroline Figiel on creating an audio tour.
However you decide to create your audio tour, the audio will need to be in mp3 format.
[embedyt] https://www.youtube.com/watch?v=aeeK2K-zqjg[/embedyt]
Clickable Content
Giving users a great story creates a great experience for them on location. Want even more engagement? Want to advertise certain places or events at specific stops? Copy/paste a URL or phone number into each stop. This can give users more resources on topics they are interested in, or contact businesses on your tour. Providing information all in one stop helps the user understand the options and information available to them.
[embedyt] http://www.youtube.com/watch?v=za9hxRSAb5k[/embedyt]
Adding a Custom Map
Upload a PDF or image file of your printed map. Turn ‘ON’ the map markers to show users where each stop in on the custom map. After you turn ‘ON’ the map markers, you will see a red box. Move the red box on top of the stop for the selected stop.
[embedyt] https://www.youtube.com/watch?v=AhDzgU-q1rA[/embedyt]
Adding Video
Add links from Youtube or Vimeo to each stop. You can just copy/paste the link for your video into the box titled ‘Video URL.’ Videos are great to give users a deeper understanding of your location or its history.
[embedyt] http://www.youtube.com/watch?v=0BAvvaqsI9c[/embedyt]